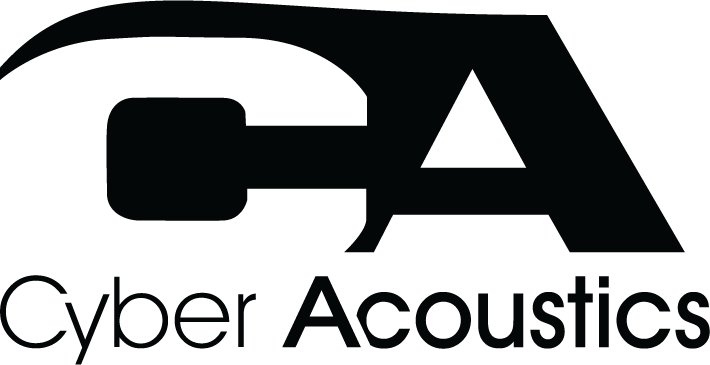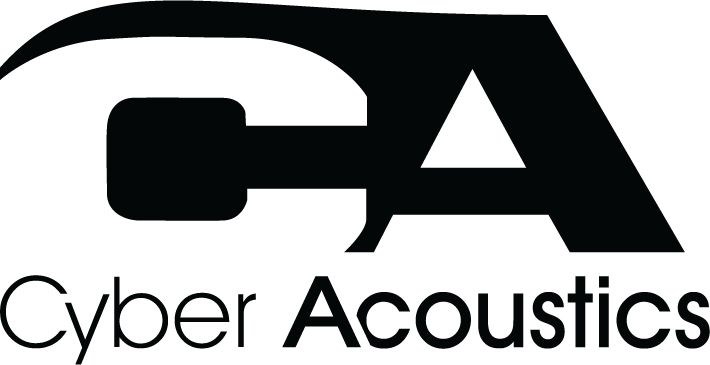How to Use Google Meet on macOS Sequoia
Here’s how to use Google Meet on your Mac for video meetings.
1. Open Google Meet
Google Meet is a web-based video conferencing service. To begin, open your browser and go to the Google Meet website.
2. Log In to Google
If you’re not signed in, click “Sign in” in the top right corner and enter your Google account credentials. If needed, click “Create account” to set one up.
3. Adjust Audio and Video
1. Before joining a video call, click the cog (Settings) icon in the top-right corner.
2. In the "Audio" section, confi rm that the correct microphone is selected.
3. Confi rm that the correct speakers are selected.
4. In the "Video" section, select your camera and check the preview to ensure it’s working properly.
4. Join or Start a Meeting
To join a meeting, enter the meeting code or link, or click “New Meeting” and select “Start an instant meeting” to begin one. You can also schedule a meeting in advance by selecting “Create a meeting for later.” To add participants, select the “People” button on your bottom toolbar and click “Add others” to invite participants.
5. Stay Updated
Google Meet updates automatically. It is recommended to keep your web browser up to date for the best performance.
6. In-Call Features
During a call, you’ll find the usual options on the toolbar at the bottom of the screen, such as mute, video, share screen, and chat.
● Microphone: Mute or unmute your microphone to control whether others can hear you. Use the down caret to change your selected audio input (1) and output (2).
● Turn Camera On/Off: Toggle your video feed on or off to control whether others can see you. Use the down caret to change your selected video device.
● Captions: Turn on live captions for automatic transcription of spoken words during the meeting.
● Reactions: Use emojis like thumbs-up or clapping to express feedback during the meeting.
● Present Now: Share your screen, a window, or a Chrome tab with others in the meeting.
● Raise Hand: Raise your virtual hand to indicate you'd like to speak or ask a question.
● More Options (Three Dots): Access additional settings like changing your background, adjusting meeting settings, or leaving the meeting.
● End Call: The red phone icon to leave the meeting or end the call.
● Meeting Details: View information about the meeting, such as the meeting link, invitees, or participant list.
● People: Add participants to the meeting and view a list of meeting participants and their statuses.
● Chat with Everyone: Open the chat panel to send messages to all participants in the meeting.
● Activities: Access additional activities like polls, whiteboards, or other interactive features (if enabled).
● Host Controls: Manage participant settings, mute or remove attendees, and other host-related options.
7. Leave Meeting
Click the red phone icon to exit. To log out, click your profi le picture and select “Sign out.”
Summary & Troubleshooting
Now that your webcam is set up for Google Meet on macOS, it's important to test it before your next virtual meeting.
If you encounter any issues with your webcam, please refer to your device’s manufacturer for further assistance. For those using a Cyber Acoustics webcam, please fi ll out the contact form linked below for direct support. Stay tuned for future blog posts from the Cyber Acoustics Tech Support Team to help you get the most out of your computer peripherals.
Contact Support — Cyber Acoustics
Thank you for taking the time to set up your webcam with us. We wish you the best in your virtual meetings, and have a great day!