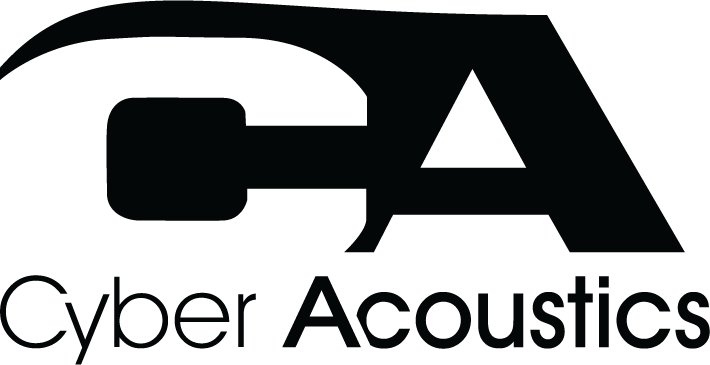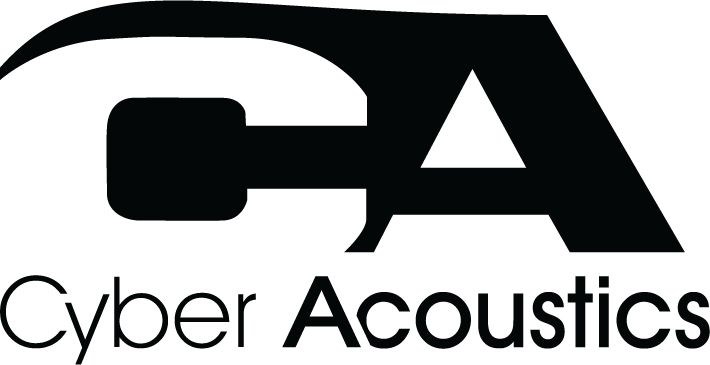How to Hear Your Mic On Windows 11
Note: In most instances the user will experience a slight latency in audio when enabling microphone playback.
1. Open Control Panel
A. Right-click the Windows Start.
B. Left-click Run.
C. To open the Control Panel, type ‘control’ into the box.
D. Left-click OK.
2. Navigate to “Sound”
From the Control Panel, left-click Hardware and Sound, and from there left-click Sound.
3. Set the USB headset as the input device
Left-click the "Recording" tab
Double left-click the microphone you are using
Left-click the "Listen" tab
Left-click the "Listen to this device" checkbox
Left-click "Apply"
Left-click "OK"
Summary & Troubleshooting
Now your microphone should be playing back through your audio output. You may notice some latency, or delay, in audio playback with the “Listen to this device” option enabled. This is normal.
The process to turn off the microphone playback is almost the same. Follow the same instructions to turn the feature back off, but on part 3, step 4, make sure the checkbox is unchecked.
If you are still having trouble with the headset, reach out directly to the device’s manufacturer for further assistance. If you have a Cyber Acoustics headset, please fill out the contact form in the link below.