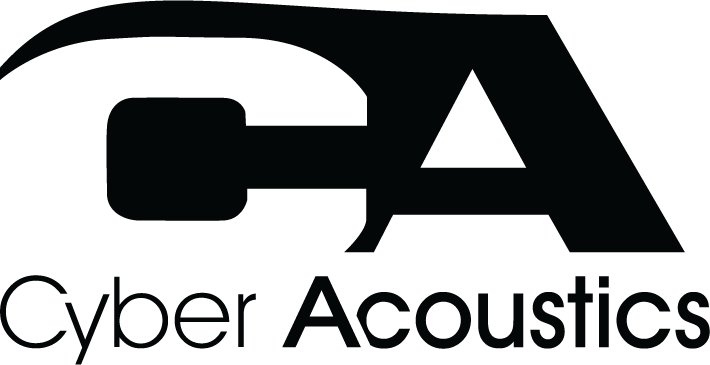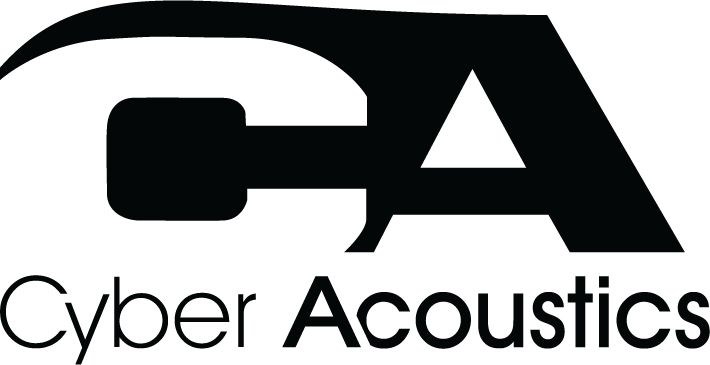How to Use Zoom on macOS Sequoia
This guide will walk you through setting up and using Zoom on your Mac. Follow these steps for an optimal video calling experience.
1. Download and Install Zoom
To download Zoom, visit the Zoom download page. Click the "Download" button under "Zoom Client for Meetings" to get the installer for macOS. Once the fi le is downloaded, locate it in your Downloads folder and double-click it. Follow the on-screen instructions to drag the Zoom icon into your Applications folder.
2. Open Zoom
After installation, open your Applications folder and double-click the Zoom icon to launch the app.
3. Sign In or Sign Up
If you already have a Zoom account, enter your email and password to sign in. If you don’t have an account, click on “Sign Up” and follow the prompts to create a new account.
4. Check Your Audio and Video Settings
Prior to setting up a meeting, click on the gear icon in the top right corner of the Zoom window to open the settings. In the "Audio" section, use the drop down caret to select your microphone and speakers. You can use the “Test Speaker” and “Test
Mic” features to make sure your audio is working. Next, navigate to the "Video" section, select your camera from the dropdown menu, and check the preview.
5. Start or Join a Meeting
If you’d like to make a call right away, click on “New Meeting” to start immediately. To set up a meeting in advance, click “Schedule” and select a time for your call. After starting or scheduling a meeting, you can click on “Invite” to send out invites to participants. If you want to join a call, click on “Join” and enter the meeting ID or paste the provided invite link. If prompted to sign in, enter your username and password to join the meeting.
6. Check for Updates
It’s important to keep Zoom updated. Click on your profile picture in the top right corner, then select “Check for Updates” to make sure you have the latest version.
7. In-Call Controls
During calls, the toolbar at the bottom of the screen provides features like mute/unmute, turn on/off video, share screen, send reactions, chat, and record. Take a moment to familiarize yourself with these controls.
Change Audio Source, Mute/Unmute Audio: The microphone icon in the bottom-left allows you to toggle your microphone on or off. Clicking the up caret will direct you to “Audio Settings”, where you can view and select from connected audio devices. Make sure you have the proper audio input (A) and output (B) selected.
● Change Video Source, Stop/Start Video: The camera icon toggles your webcam on and off. Clicking the up caret will direct you to video settings, where you can view and select from your connected webcams.
● Participants: Opens the participants window where you can see, manage, or invite other attendees.
● Chat: Opens the chat panel to send messages to the group or privately.
● React: Express emojis such as thumbs up or clapping during the meeting.
● Share: Click to share your screen with other participants. You can select an entire screen, application window, or whiteboard.
● Host Tools: Allows the host to manage participants, mute/unmute, assign co-hosts, allow breakout rooms, among other features.
● Apps: Zoom
● More (Three Dots): Record your meetings here (if you have permission), create breakout rooms, enable closed captions, and share whiteboards or notes.
● End: Option to leave the meeting when you are done.
8. Logout or Quit After Use
When you fi nish your meeting, click on “End Meeting” in the lower right corner. If you want to sign out of your account, click on your profi le picture and select “Sign Out.”
By following these steps, you’ll be ready to use Zoom on your macOS Sequoia!
Cyber Acoustics Tech Tip - WC-Flex Webcam:
with the Cyber Acoustics speaker bars with Bluetooth.
Need to flip or mirror your video feed during a call? The Image Button on the WC-Flex webcam controls the image rotating and mirroring functions. This feature helps adjust your view so your video feed appears properly for your audience:
● Rotation: Press the Image Button once to rotate the image 180 degrees, correcting upside-down views.
● Horizontal Flip: Press and hold the Image Button for two seconds to fl ip the video horizontally.
● Reset: To return to the original setting, press and hold the Image Button again for two seconds.
This feature makes it easy to adjust your video for a natural and accurate viewing experience.
Summary & Troubleshooting
Now that your webcam is set up for Zoom on macOS, it's important to test it before your next virtual meeting.
If you encounter any issues with your webcam, please refer to your device’s manufacturer for further assistance. For those using a Cyber Acoustics webcam, please fi ll out the contact form linked below for direct support. Stay tuned for future blog posts from the Cyber Acoustics Tech Support Team to help you get the most out of your computer peripherals.
Contact Support — Cyber Acoustics
Thank you for taking the time to set up your webcam with us. We wish you the best in your virtual meetings, and have a great day!