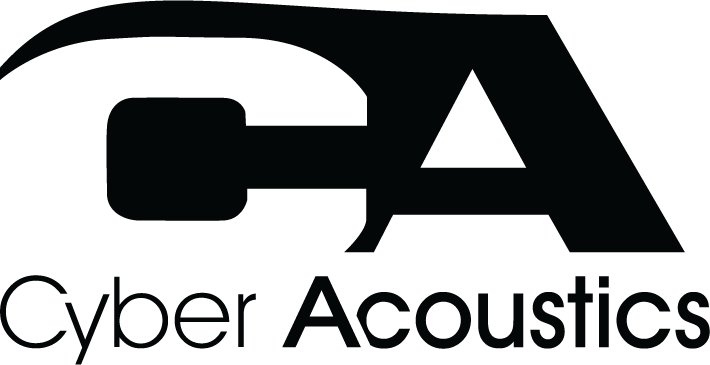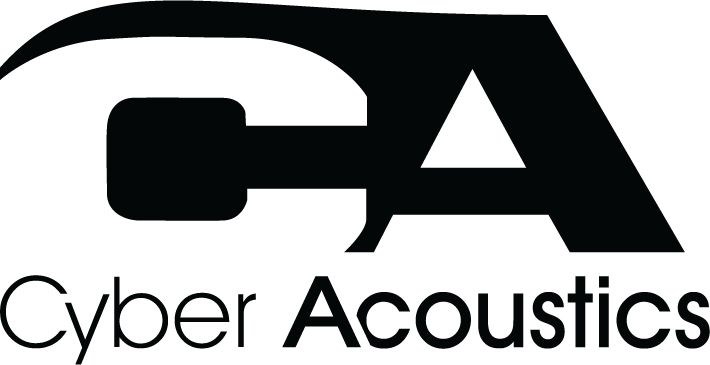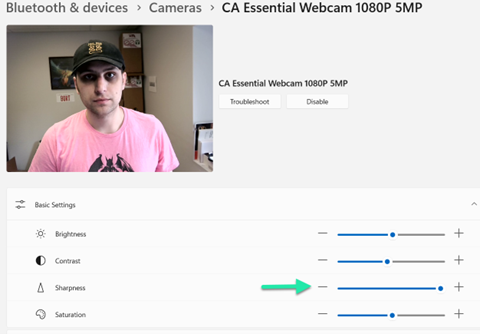How to setup a webcam with Windows 11
1. Plug the USB plug into the USB port
Make sure the USB plug is completely plugged into the USB port.
2. Double check the webcam privacy shield, if the webcam has a privacy shield.
If the webcam has a privacy shield for covering the lens when not in use, please make sure that the shield is in the upright position.
3. Adjust picture settings for the webcam
A. On your keyboard, press Windows key + ‘I’ to open Windows settings.
B. From Settings, left-click “Bluetooth & Devices.”
C. From “Bluetooth & Devices” left-click “Cameras.”
D. Under “connected cameras” left-click the right-carrot and select the camera you wish to use.
From here you can adjust your camera’s basic settings, such as brightness, contrast and rotation. Please keep in mind that ambient lighting can have a drastic effect on color and overall video quality. Prior to adjusting your webcam’s settings, make sure to adjust your room lighting.
Adjusting brightness allows you to fine tune the overall lightness and tone balance of an image. Increasing or decreasing the brightness can improve or worsen the level of overall detail in the darker areas of an image. Keep in mind that this setting’s overall effectiveness is partially dependent on ambient lighting.
Adjusting contrast will increase or decrease the level of difference between brighter and darker tones in an image. Higher levels of contrast make dark areas of the screen appear darker, and bright areas brighter. Low levels of contrast will reduce this difference in tone, leaving the image looking somewhat washed out and less vibrant.
Adjusting saturation allows you to increase or decrease the intensity of colors in an image. High levels of saturation in an image produce vivid colors, while low levels of saturation produce muted colors and a more grayscale tone.
Adjusting sharpness affects the level of clarity of the image. Increasing sharpness enhances the definition of edges and details, while decreasing sharpness will soften the edges and details of an image.
4. Camera privacy settings
Windows webcam privacy settings are an important tool for protecting your personal security and preventing unauthorized access to your camera. Cyber criminals can use compromised software to remotely activate webcams, recording audio and video without alerting the user. Gain peace of mind by selecting individually which apps have access to your webcam, and which apps do not.
A. From the camera settings, left-click “Camera privacy settings.”
B. Here you will find the privacy settings for your camera. You can toggle camera access on or off for individual apps and review which apps have permission to use your camera. Scroll down until you see your chosen video conferencing app (i.e.. Zoom, Skype, Teams, etc.) and verify that the checkbox is enabled.
Now it’s time to test your webcam!
5. Testing the webcam: Part I
A. Left-click the Windows Start.
B. From the Start Menu left-click “all apps.”
C. Left-click Camera from your list of apps. This app is installed on all Windows 11 machines by default.
6. Testing your webcam: Part II
*Please note that adjusting settings in the Microsoft Camera app will not adjust system settings for the webcam.
A. Left-click the cog in the upper left corner of the window.
B. Look for “photo settings” and left-click the down carrot.
C. Left-click the down carrot for Photo Quality and from the drop down menu select highest resolution and MP setting for your camera.
D. Look for video settings and left-click the down carrot.
E. Left-click the down carrot for Video Quality and from the drop down menu select highest resolution and frame rate setting for your camera.
F. Left click the down carrot for “flicker reduction” and from the drop down menu select the highest Hz refresh rate available for your camera. This setting will prevent motion blur and ghosting when recording video.
Adjust the settings to your own liking then left-click the back arrow to exit settings and record a test video. Your chosen video chat app has its own settings for webcam picture quality, so If your video capture looks a bit different in Windows Camera than it does in your video chat apps, please adjust the webcam settings in your chosen chat app.
Summary & Troubleshooting
Now your webcam is set up on Windows 11. Please test the webcam out with your specific meeting client (i.e. Skype, Teams, Zoom, etc..) before your next virtual meeting.! Your chosen conferencing app may default to another connected webcam, microphone, or sound system if you have multiple devices connected.
If you are still having trouble with the webcam, reach out directly to the device’s manufacturer for further assistance. If you have a Cyber Acoustics webcam, please fill out the contact form in the link below. Otherwise stay tuned for further blog posts from the Cyber Acoustics Tech Support Team to help you make the most of your computer peripherals.
Thank you for taking the time to set up your webcam with us, and have a great day!
Transform Your Virtual Meetings with the Cyber Acoustics WC-Flex Webcam!
Step up your professional game with the WC-Flex, designed to recreate the in-person experience in every meeting. Maintain eye contact effortlessly with Center View Mode and engage your audience like never before. Deliver powerful presentations, captivating webinars, and authentic interviews with 5MP super HD 1080p video quality.
Need to showcase your workspace or documents? Switch to Table View Mode and turn your desktop into a dynamic presentation space! With up to 5x zoom, you can focus on every detail.
Versatile and easy to use, the WC-Flex fits seamlessly into any setup—whether mounted at the center of your monitor or perched atop for a traditional view. Enjoy features like auto and fixed focus, low-light correction, and dual omnidirectional microphones, all with simple plug-and-play functionality—no software required!
Elevate your video presence today for $129.99!
Compatible with PC, Mac, and Chromebook