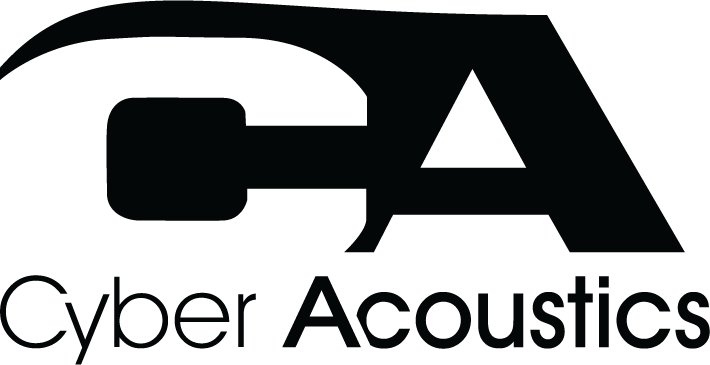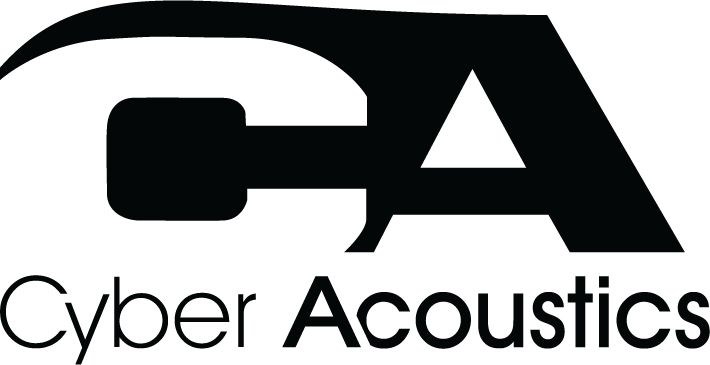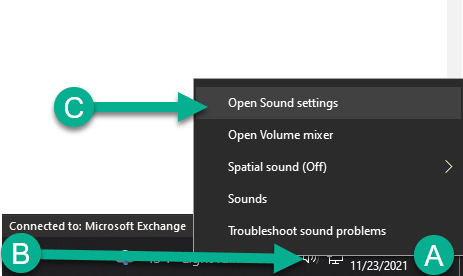How to setup a USB headset with Windows 10
1. Plug the USB plug into the USB port.
Make sure the USB plug is completely plugged into the USB port.
2. Double check the headset mute button.( If the headset has a mute button.)
If the USB headset has a mute button on its inline controls, please double check that the mute is not turned on. If your usb headset doesn’t have that feature no worries.
3. Open Sound Settings.
A. Locate the speaker icon in the right hand corner of the screen by the time and date.
B. Right Click the speaker icon.
C. Hover the mouse above sound settings, & left click sound settings.
4. Set the USB headset as the output device.
Next go here to “Output” and under “choose your output device” left click the down carrot and select the USB Headset.
Double check that the master volume is on and check for sound.
5. Set the USB headset as the input device.
Next go to “Input” and under “choose your input device” left click the down carrot and select the USB Headset.
Now here where it says “Test your microphone” lets speak into the microphone. If the microphone is working this blue bar should be reactive.
Go to device properties and let’s set the microphone input volume down to somewhere in the range of 65 and 85. This way we aren’t too loud for our next virtual meeting.
Summary & Trouble Shooting
Now your USB headset is setup on Windows 10. Thank you for taking the time to setup your headset with us and have a great day! If you are still having troubles with the headset feel free to reach out to us using the contact form below.